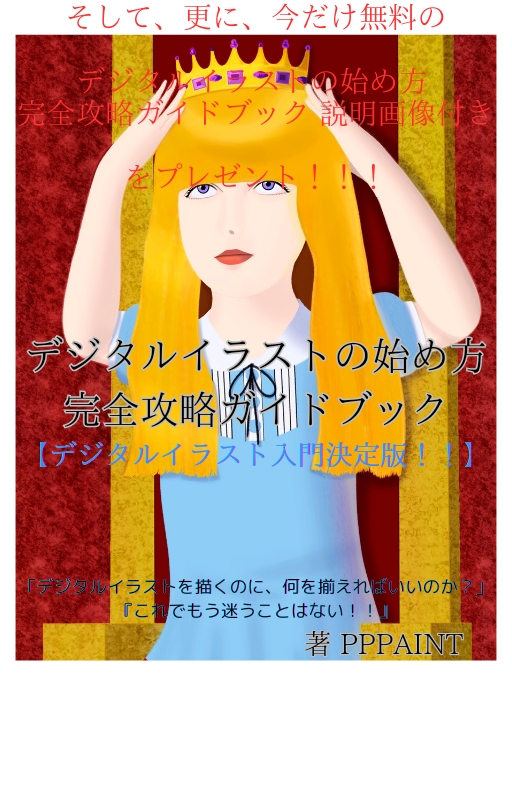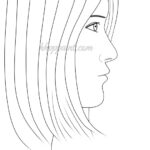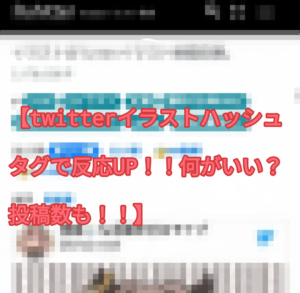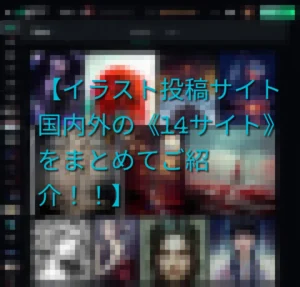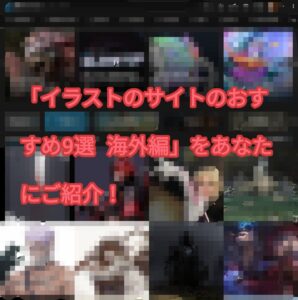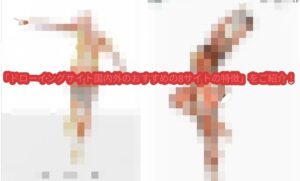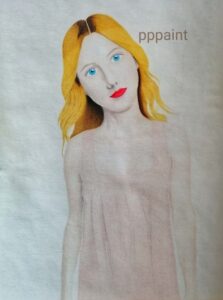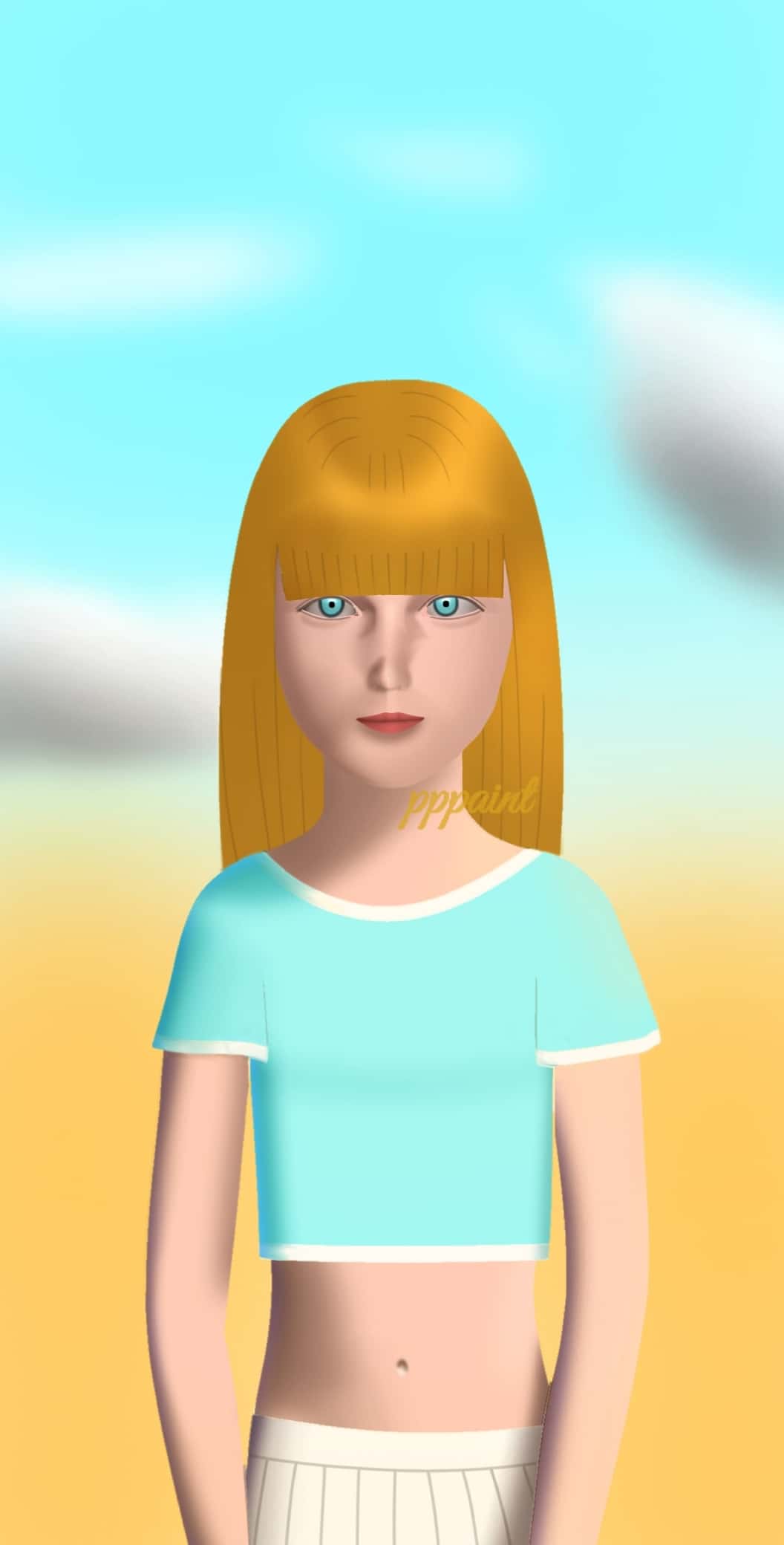
こんにちは、絵描きのPPPAINTです。
「自分は今、デジタルでイラストを描く方法を学べる期間限定の無料プレゼントを、用意しているので、良かったら試しに是非登録して見てください!」
「今だけ無料のいくつかの特典も付くので、是非よろしくお願いいたします!」
上記の
↑
← ◎今すぐ画像をクリック!!
の画像をクリックしてご覧ください!
それでは、今回のテーマに入ります。
皆さんは、絵を描かれていると思いますが、『デジタル絵』を描かれたことがあるでしょうか?
もしくは『デジタル絵』を描かれていますでしょうか?
『デジタル絵』にはアナログ絵にはない、便利な機能(ごまかし機能?)がたくさんがあります。
アナログでは難しいこと、不可能なことがいろいろと可能です。
なので今回は『デジタル絵のごまかし機能?【(デジタルの便利な機能)を使おう!】』というタイトルで、
『デジタル絵の便利な機能』について一緒に見ていけたらなと思います。
それでは、一緒に見ていきましょう。
・デジタル絵のごまかし機能? ①デジタルではアナログ絵と違って便利な機能がたくさん
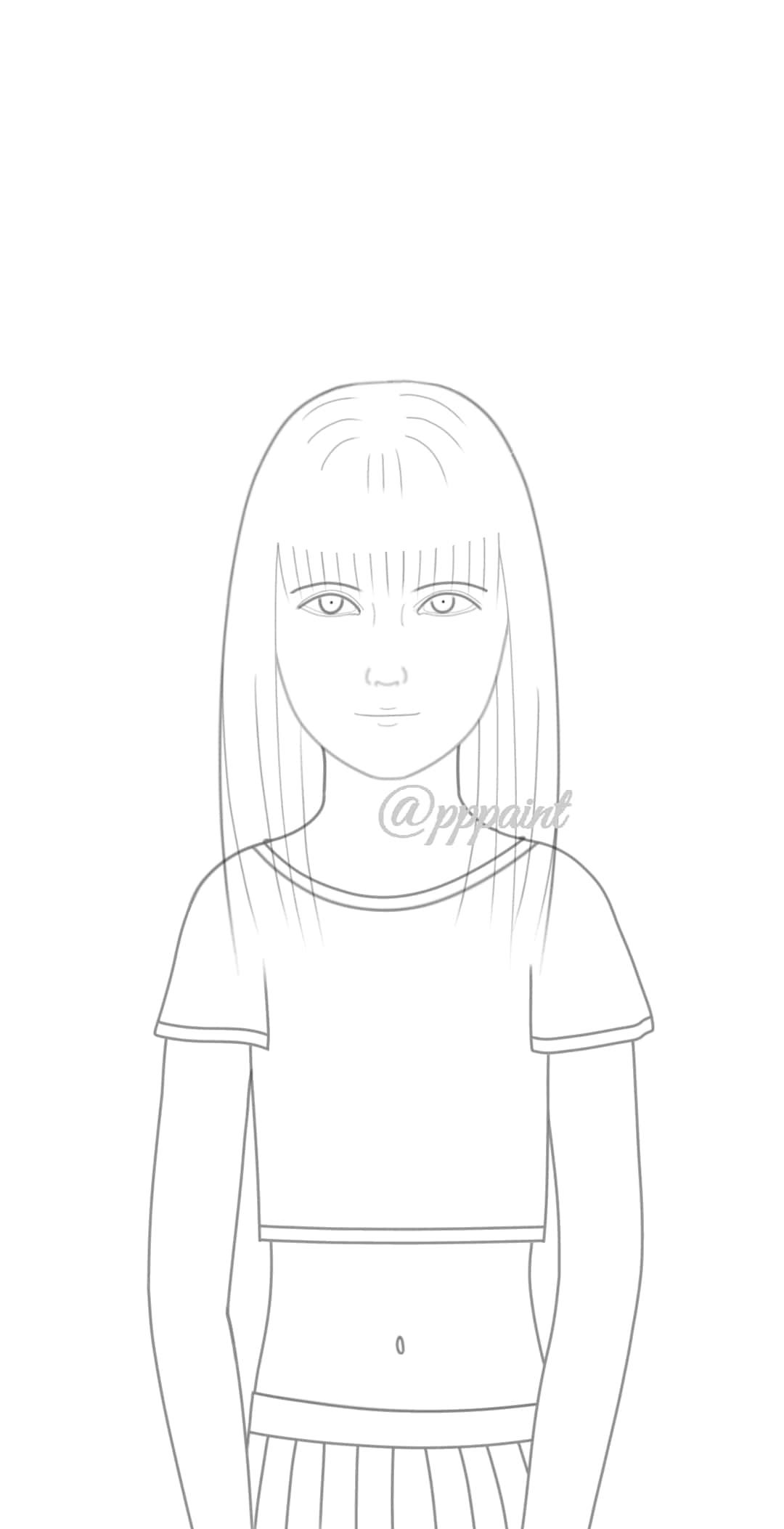
デジタル絵はアナログ絵と違って、絵が上手く見える機能(ごまかし?)がたくさんあります。
絵は基本は自分の実力次第ですが、
デジタル絵は絵が上手く見える、便利なたくさん機能があるので、絵の見栄えをよくするためには、ある程度はデジタル機能を駆使するのが必要です。
『デジタルイラストの基礎知識』については「こちら↓」
・デジタル絵のごまかし機能? ②アナログで下手でもデジタルなら上手くなる可能性がある
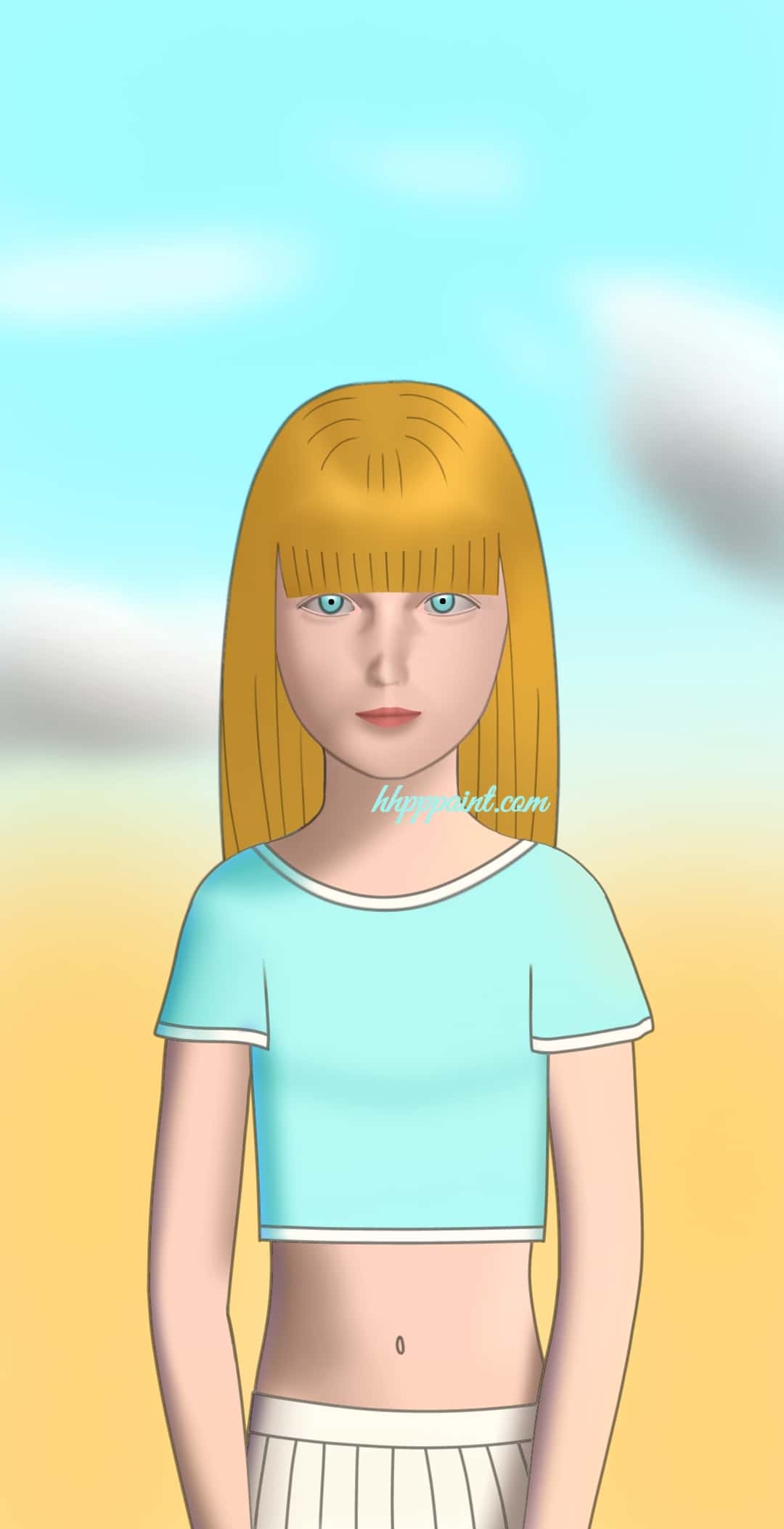
デジタルには便利な機能(ごまかし?)がたくさんあるので、アナログ絵が下手でもデジタル絵なら上手く描ける可能性があります。
アナログである程度描ければ(形が取れれば)、デジタルでも上手く描けますが、
デジタルには、画力(それ)をカヴァーできる便利な機能があるので、アナログ絵で上手く描けないなら、デジタル絵を試して見るのはありです。
『イラストをいきなりデジタルで始めていいのか?』については「こちら↓」
・デジタル絵のごまかし機能?【(デジタルの便利な機能)を使おう!】
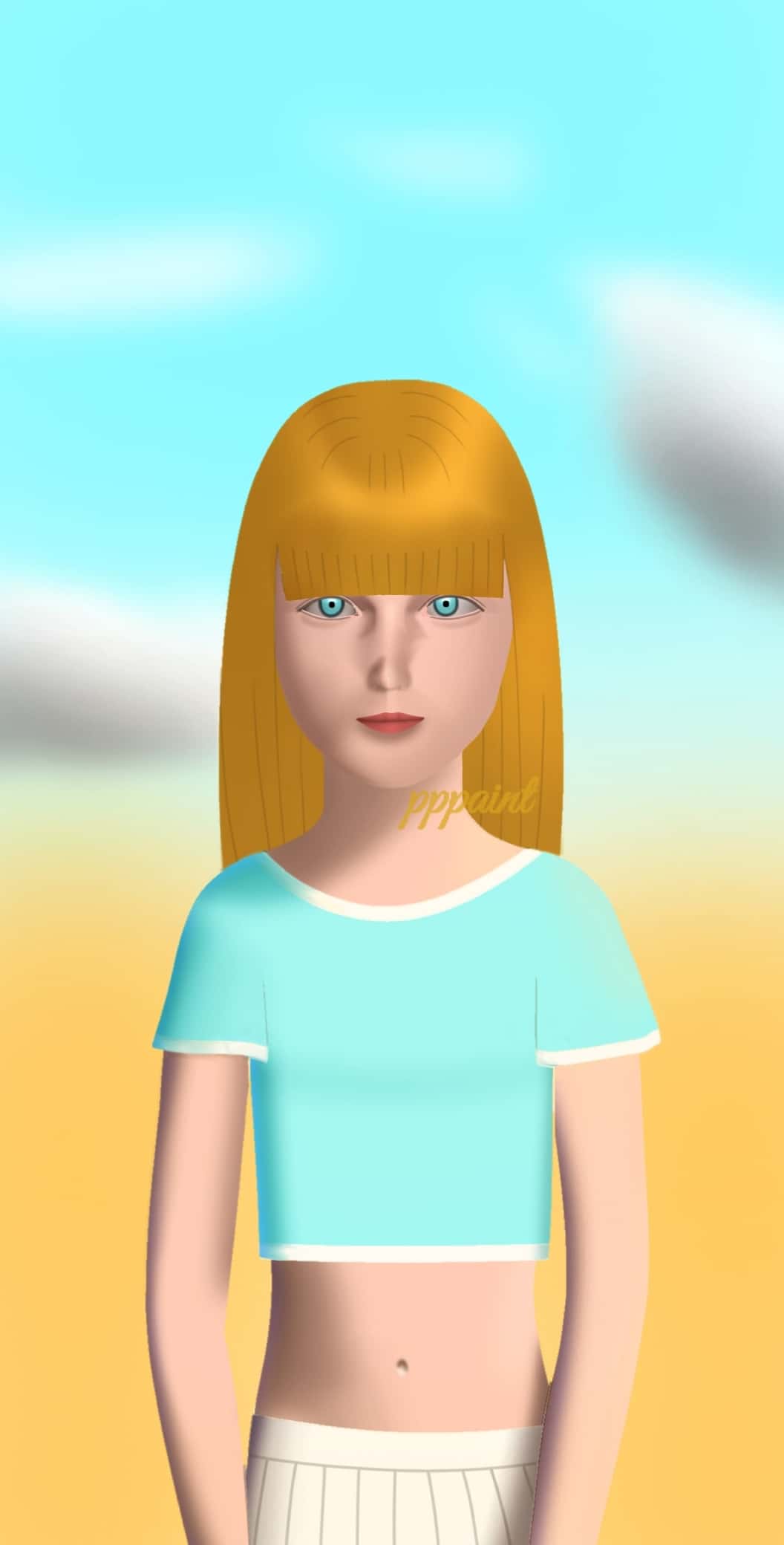
デジタル絵だとこんな便利な機能(ごまかし機能?)がたくさんあります。
・バケツ塗り
デジタル絵なら線画を描けば、塗りたい部分をいっぺんにバケツ塗りすることが可能です。
・透明部分をロック
透明部分をロックすれば、クリッピングという機能と同じように、色や線を塗ったり、描いた部分から、色がはみださずにすみます。
これは透明部分を塗れないように、ロックしてるからです。
ですが、
クリッピングと違って、同じレイヤーに塗ることになり、肌の色などを塗ったのと同じレイヤーに、影を塗るのでレイヤーの枚数は減らせるメリットがありますが、
影を塗るのに失敗すると、また色塗りから、描くことになるのがデメリットです。
・クリッピング
クリッピング機能は、色がはみださないようにできる便利な機能です。例えば、影を塗りたい時にクリッピング機能を使えば、影がはみだしません。
・アンチエイリアス
アンチエイリアスという機能は、ジャギー(ギザギザに画質が荒くなること)を抑えて、線などの肌理を細かくなめらかにしてくれます。
・手ブレ補正
デジタル絵では、線画がアナログ絵よりも難しいですが、それを多少カヴァーしてくれる、手ブレをなくしてくれる手ブレ補正という機能があります。
・画像加工
アナログ絵と違いデジタル絵では簡単に画像加工が可能です。仕上げなどに色調調整で色合いを変えたり、色を濃くしたり、色自体を変えることが可能です。
・ラスターレイヤー変形
ラスターレイヤーで変形すると、ジャギー(画像のノイズみたいなもの)が発生します。拡大したり、回転したりすると、ジャギーが発生してボケます。
ですが、拡大して見たときに、そう見えても、
遠くからだと、フルサイズで画面にカンヴァスがフィトしてる場合だと、あまり目立たずに、作者以外にはなかなか気づきにくいです。
・ベクターレイヤーで変形
ベクターレイヤーで変形すると、ジャギーが発生しませんし、ラスターレイヤーよりも変形が楽です。
ベクターレイヤーは、クリップスタジオ(Clip Studio Paint)で使用可能です。
・ベクター線つまみ
ラスターレイヤーの変形とことなり、ベクターレイヤーでは、線修正がありベクター線つまみで、変形よりも細かく変形可能です。
この機能はクリップスタジオで使用することが可能です。
クリップスタジオは有料ソフトで、もともとパソコンのソフトでしたが、現在スマホとタブレットでも使用可能です。
・描きにくい部分を反転して描く
アナログに比べデジタルでは、線画は描きにくいので、デジタル絵の便利な機能を使って、描きにくい部分を反転して描くといいです。
なるべく歪みがないように、反転しつつ歪み具合を確かめながら描くといいです。
・線に強弱をつけて描く
線に強弱(メリハリ)をつけて描くようにしましょう。アウトライン(外側の線)を太く、インライン(内側の線)を細く描くといいです。
描き間違えて同じ太さで描いても、のちほど紹介する線幅修正で、あとから太さを修正できます。
デジタルで線画に慣れるまでは、全体的に線を太く描くといいです。太い線の方が歪みが目立ちにくいからです。
「デジタルの線画を上手く描く方法!」については「こちら↓」
・線幅修正
あとから線幅を変えたいときは、ベクターレイヤーの線幅修正機能を使うといいです。
ラスターレイヤーで描かずに、ベクターレイヤーで描けば、あとから線幅を修正できます。
アナログにはないデジタル絵の便利な機能(ごまかし?)です。これもクリップスタジオで使用できます。
また、デジタル絵で線画に慣れてないうちは、アナログで線画を描いて、読み込むといいでしょう。
・スポイトを使う
アナログ絵と違いデジタル絵では、
色をスポイトで簡単に同じ色(仕上げの画像調整、画像書き出しなどにより、描いてた時とは、厳密には多少違うとは思う)をコピーできるので、
色使いがきれいな絵の色をスポイトで拾うといいと思います。
デジタル絵でなるべく手詰まりなく描くには、便利な機能がたくさんある有料のソフトを使うのがいいです。
有料のソフトの方が、便利な機能(ごまかし機能?)がたくさんありますので、作業の効率化を図れますので、作業時間も?ごまかせます。
まとめ
いかかがだったでしょうか?
今回は『デジタル絵の便利な機能』について一緒に見てきました。
デジタル絵にはアナログ絵と違って、アナログにはできない便利な機能がたくさんあります。
なので、これからデジタル絵を始める人は、これらの便利な機能を上手く使って見てください。
この記事がちょっとでも参考になれれば幸いです。
それでは、次回の記事でまたお会いしましょう。
さようなら!